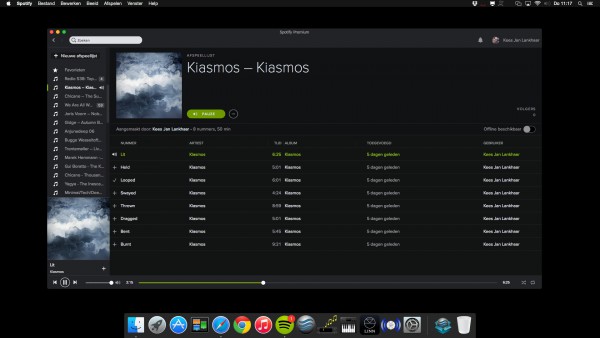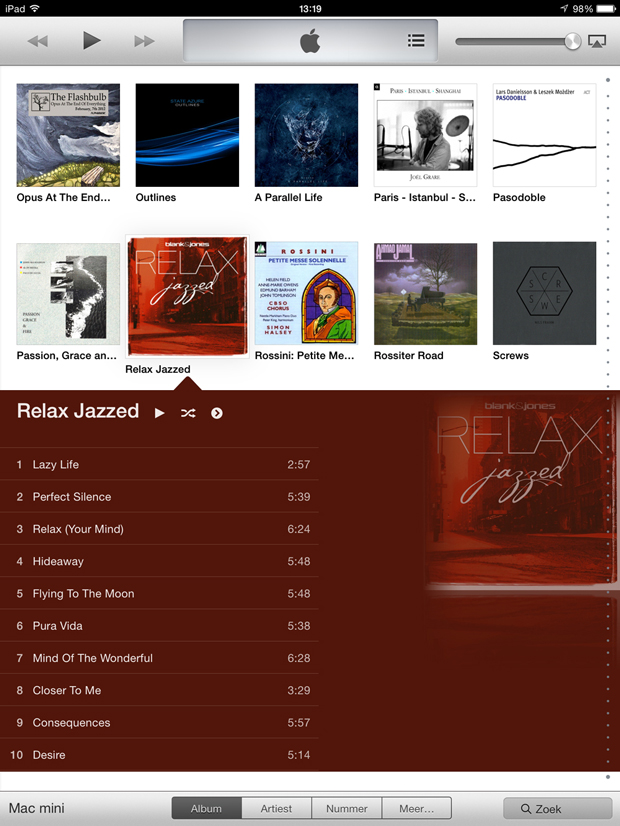Mac mini review - Een Handleiding Voor Muziekliefhebbers

Een Handleiding Voor Muziekliefhebbers
auteur: Max Delissen
De vele reacties - zowel online als via de mail - op het artikel over het gebruik van een Mac mini als audiostreamer geven aan dat het onderwerp voor zeer veel mensen érg interessant is. Daarom werd mij gevraagd om mijn recente ervaringen met het overstappen naar een Mac mini in mijn grote hifi-set te gaan bundelen in een artikel. Ter lering én vermaak, zogezegd, want er is genoeg over te vertellen.
In dit artikel zal ik ingaan op allerlei zaken waar ik tegenaan gelopen ben bij het inrichten van mijn Mac mini als streamer. Vragen ten aanzien van de de gewenste specificaties van de Mac mini en de randapparatuur, afspeelsoftware, bedieningssoftware, usb-dac’s, bekabeling en netwerk-layout zullen aan bod komen, en waar dat nodig of handig is zal ik verwijzen naar eerder geschreven artikelen of naar producten in de webwinkel.
De Mac mini zelf - wat heb je nodig?
Uit de vragen die mij bereikten blijkt dat veel mensen in de veronderstelling zijn dat je de allernieuwste en duurste Mac mini moet hebben om er fatsoenlijk mee te kunnen streamen. Laat ik beginnen met iedereen gerust te stellen, dat hoeft dus absoluut niet. Het is echter wel zo dat modernere Mac mini’s beter geschikt zijn. Laten we zeggen dat alle modellen die de platte, aluminium unibody behuizing en een dual-core processor hebben (vanaf juni 2010) goed als streamer te gebruiken zijn. Dat heeft vooral te maken met het nogal kleine RAM-geheugen (2GB) dat de eerdere modellen als maximum hebben, wat zeker voor het verwerken van HiRes audiobestanden aan de krappe kant is. Het hoeft het ook niet de duurste uit de serie te zijn. Je kunt met de instapmodellen uit de Mac mini serie prima vooruit, maar het is absoluut ook zo dat meer snelheid en meer rekenkracht doorgaans een beter resultaat opleveren.
Meer snelheid kun je onder andere behalen door de standaard harde schijf te (laten) vervangen door een geschikt SSD exemplaar (Solid State Disc, oftewel een harde ‘schijf’ zonder bewegende delen - een soort mega-USB-stick eigenlijk). Of het voor de geluidskwaliteit nog wat uitmaakt is een onderwerp van hevige debatten, maar een SSD is in elk geval veel sneller en daarom kunnen programma’s die op die schijf ‘wonen’ sneller hun werk doen. Bovendien is hij echt volledig stil, ook al is de fluisterstille Mac mini met een ‘gewone’ harde schijf op een afstand van meer dan dertig centimeter al niet meer te horen. Wat ook helpt voor een probleemloze werking en betere geluidskwaliteit is een grotere rekenkracht. Die bereik je door het RAM-geheugen (ook wel het ‘intern geheugen’ genoemd) te vervangen voor de grootst mogelijke waarde die in jouw model Mac mini kan. Het vervangen van de harde schijf is een ingewikkeld werkje dat je het beste kunt uitbesteden aan een Mac-expert, maar het vervangen van de insteekmodules waarop zich het RAM geheugen bevindt is zéér eenvoudig zelf te doen, wat natuurlijk kosten bespaart. Op Youtube zijn diverse duidelijke filmpjes te vinden waarin goed te zien is hoe dat moet. Het is een operatie van hooguit vijf minuten.
Let wel op dat je het juiste geheugen koopt. Niet alleen de specificaties moeten kloppen, de modules moeten ook ‘Apple-certified’ zijn. Dat betekent in feite dat Apple officieel heeft vastgesteld welke merken en types voldoen aan de eisen die zij stellen aan RAM-geheugen, en dat het ook perfect werkt. Doe jezelf een lol en bespaar hier niet op. Die paar tientjes verschil zijn natuurlijk peanuts, en het werkt gewoon stukken beter. Online leveranciers van geheugen (vooral op sites als Ebay) nemen soms een loopje met die Apple-certificatie. Kies daarom voor merken als OWC of Crucial, en bestel bij voorkeur via de webshop van de fabrikant zelf of bij een vertrouwde Nederlandse webwinkel. Hou er wél rekening mee dat zelf importeren vanuit de Verenigde Staten de prijs flink (tot wel 40% extra) kan opdrijven vanwege importheffingen en BTW.
Een kleine waarschuwing is hier overigens op zijn plaats: Apple heeft, met ingang van de eind 2014-serie, besloten om het RAM geheugen niet meer user upgradable te maken. In die modellen zit het geheugen op de print gesoldeerd, volgens Apple omdat je daardoor een betere verbinding krijgt (wat technisch gesproken inderdaad zo is, maar het maakt érg weinig verschil). Ik heb het vermoeden dat Apple teveel mensen hun upgrades zelf zag uitvoeren, al dan niet met goedgekeurd geheugen. Via de officiële kanalen is de Apple-certified RAM vrij prijzig, soms wel 100% duurder dan wanneer je het zelf inbouwt. Als je desondanks per se het allernieuwste model wil kopen ben je dus gedwongen om vooraf na te denken over hoeveel RAM je nodig denkt te hebben. Helaas is het optimum (16GB) uitsluitend beschikbaar voor de twee duurdere modellen uit de serie.
Hoe stel je Mac mini in voor optimaal streamen?
Als je de Mac mini echt alleen maar als streamer wil gaan gebruiken en nergens anders voor (wat ik aanraad) dan zul je flink aan de bak moeten met het uitschakelen van allerlei functies die voor een ‘gewone’ computer wél handig zijn, maar voor een als streamer ingerichte Mac mini alleen maar ballast veroorzaken in het processor- en geheugengebruik. Daar is in 2013 door The Absolute Sound op zich al een uitstekende handleiding voor gepubliceerd, maar dat is alweer een aantal Operating Systems geleden. Dus het leek me sowieso handig om die instellingen eens tegen het licht te houden qua actualiteit en alles naar OS X Yosemite én in het Nederlands te vertalen Komt-ie:
- Sluit je Mac mini aan op een beeldscherm en een USB-toetsenbord en een draadloze muis die niet op Bluetooth werkt. Hoe je je Mac mini kunt bedienen nadat hij is ingesteld en een plaatsje heeft gekregen in je hifi-set bespreek ik later.
- Sluit via → Forceer Stop… (bovenste menubalk, uiterst links) eerst alle programma’s af die je niet nodig hebt om te streamen. In de meeste gevallen staan daarna alleen Finder en je player-app open. Als je fatsoenlijk wil streamen doe je dat via een netwerkkabel, dus Wifi (en Bluetooth) schakel je uit via → Systeemvoorkeuren… of via de menubalk bovenin je beeldscherm.
- Ga dan naar → Systeemvoorkeuren → Spotlight en schakel daar alle (!) opties uit door de vinkjes weg te halen.
- Zorg er vervolgens via → Systeemvoorkeuren → Energiestand voor dat de computer nooit in de slaapstand terecht komt (bovenste schuifregelaar helemaal naar rechts) en vink de optie uit waarmee de harde schijf indien mogelijk in de sluimerstand wordt geplaatst. In die stand worden namelijk de audio in/uitvoer via USB uitgeschakeld en dat kan bij bepaalde USB-da-converters leiden tot het wegvallen van de digitale ‘lock’, wat in sommige gevallen alleen kan worden opgelost door een volledige herstart uit te voeren. Als je een SSD gebruikt is deze functie sowieso overbodig. De optie Schakel sluimerstand uit voor netwerktoegang laat je juist aangevinkt staan.
- Schakel via → Systeemvoorkeuren → Delen alle opties uit, behalve Schermdeling en eventueel Bestandsdeling, maar dat laatste alleen als je van plan bent om ook muziekfiles op je Mac mini op te slaan, wat ik afraad.
- Als je iTunes als speler wil gaan gebruiken, schakel daar dan via iTunes → Voorkeuren → Afspeelvoorkeuren de optie’s Overvloeien, Optimaliseren en Geluidscontrole uit.
- Zorg ervoor dat de speler van je keuze in de Dock staat. Als hij daar niet automatisch staat moet je het start-icoon erheen slepen vanuit de map Programma’s. Kies vervolgens via een ‘right-click’ op het icoon in de Dock Opties → Open na inloggen. Als je je Mac mini dan een keer moet herstarten opent automatisch je favoriete speler.
- Kijk daarna voor de zekerheid nog een laatste keer via → Forceer stop… of er nog programma’s openstaan.
Als je al deze stappen hebt gevolgd staat je Mac mini optimaal ingesteld om muziek te streamen.
Hoe bedien je alles op afstand?
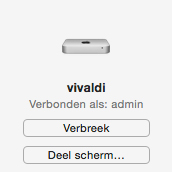 Als je de Mac mini zonder beeldscherm bij je hifi-set wil plaatsen (en dat wil je…) zul je hem op de één of andere manier op afstand moeten kunnen bedienen. Daarbij maak ik even onderscheid tussen het bedienen van de Mac zélf en de het bedienen van de speler-app. Natuurlijk kun je je Mac mini met een HDMI kabel op je televisie aansluiten en een draadloos toetsenbord en muis binnen handbereik leggen, maar dan moet je maar net een HDMI ingang over hebben op je TV. Bovendien werkt het draadloze toetsenbord via Bluetooth en dat hadden we net uitgeschakeld, weet je nog? Je zult dus naar andere oplossingen moeten zoeken, en gelukkig zijn die er. Als je elders in huis een Mac met beeldscherm hebt staan kun je daar heel eenvoudig via Finder de schermdeling inschakelen zodra de Mac mini is aangesloten op je netwerk. Als je in de linker navigatiekolom bij Gedeeld kijkt zou je hem moeten zien staan. Klik op de naam van je Mac mini en klik vervolgens rechtsboven op de knop Deel scherm… Er opent zich dan een venster waarin je het geopende programma op je Mac mini (of de desktop) kunt zien. Waarom het precies zo is durf ik niet te zeggen, maar de beeldverbinding met je Mac mini via schermdeling wordt stabieler en sneller als de Mac mini zelf ook op een beeldscherm is aangesloten. Het verschil is echter niet zo heel erg groot en er is best mee te werken. En als het goed is hoef je de schermdeling sowieso niet vaak te gebruiken.
Als je de Mac mini zonder beeldscherm bij je hifi-set wil plaatsen (en dat wil je…) zul je hem op de één of andere manier op afstand moeten kunnen bedienen. Daarbij maak ik even onderscheid tussen het bedienen van de Mac zélf en de het bedienen van de speler-app. Natuurlijk kun je je Mac mini met een HDMI kabel op je televisie aansluiten en een draadloos toetsenbord en muis binnen handbereik leggen, maar dan moet je maar net een HDMI ingang over hebben op je TV. Bovendien werkt het draadloze toetsenbord via Bluetooth en dat hadden we net uitgeschakeld, weet je nog? Je zult dus naar andere oplossingen moeten zoeken, en gelukkig zijn die er. Als je elders in huis een Mac met beeldscherm hebt staan kun je daar heel eenvoudig via Finder de schermdeling inschakelen zodra de Mac mini is aangesloten op je netwerk. Als je in de linker navigatiekolom bij Gedeeld kijkt zou je hem moeten zien staan. Klik op de naam van je Mac mini en klik vervolgens rechtsboven op de knop Deel scherm… Er opent zich dan een venster waarin je het geopende programma op je Mac mini (of de desktop) kunt zien. Waarom het precies zo is durf ik niet te zeggen, maar de beeldverbinding met je Mac mini via schermdeling wordt stabieler en sneller als de Mac mini zelf ook op een beeldscherm is aangesloten. Het verschil is echter niet zo heel erg groot en er is best mee te werken. En als het goed is hoef je de schermdeling sowieso niet vaak te gebruiken.
 Als je het onhandig vindt om steeds een andere Mac op te starten als je even in je Mac mini wil kijken, en je beschikt over een iPad, dan kun je de gratis app VNC Viewer (van RealVNC) downloaden in de Appstore. Deze remote-viewer werkt erg fijn als je eenmaal gewend bent aan de bediening. Ik gebruik deze app als het nodig is veel liever dan mijn MacBook Pro op mijn werkkamer, die ik vooral in de avonduren liever uit heb staan. De bediening van je speler is weer een ander verhaal, dat ik in het volgende hoofdstukje zal toelichten.
Als je het onhandig vindt om steeds een andere Mac op te starten als je even in je Mac mini wil kijken, en je beschikt over een iPad, dan kun je de gratis app VNC Viewer (van RealVNC) downloaden in de Appstore. Deze remote-viewer werkt erg fijn als je eenmaal gewend bent aan de bediening. Ik gebruik deze app als het nodig is veel liever dan mijn MacBook Pro op mijn werkkamer, die ik vooral in de avonduren liever uit heb staan. De bediening van je speler is weer een ander verhaal, dat ik in het volgende hoofdstukje zal toelichten.
Welke speler gebruik je?
Het ligt om een heleboel redenen voor de hand om iTunes als speler te gaan gebruiken, zeker als je dat programma al gebruikt om je muziek- en beeldbestanden te beheren. En op zich is er niks mis met iTunes. Alleen is het niet de best klinkende speler en je kunt er geen FLAC mee afspelen. Over de alternatieven voor iTunes heb ik eind 2013 al een keer een artikel geschreven en daaruit blijkt dat in de situatie van een stand-alone Mac mini met iTunes als player de keuze op Audirvana of Amarra zal moeten vallen. Die spelers kunnen namelijk allebei als schil om iTunes worden gebruikt waardoor de bediening via iTunes blijft lopen en er geen gewenning aan een nieuwe interface nodig is. Een ander (en behoorlijk groot) voordeel is dat deze programma’s zich automatisch de aan de resolutie van de gespeelde bestanden aanpassen en dat ze FLAC lusten. Als je per se ook DSD-bestanden wil kunnen afspelen moet je vooralsnog voor Audirvana kiezen. De bediening van iTunes op afstand kun je dan doen met Apple’s eigen programma Remote, wat uitstekend werkt.
Als je (net als ik) niet zo’n fanatiek gebruiker bent van iTunes en het aandurft om een stapje verder te gaan kun je JRiver gaan gebruiken. Inmiddels is daarvan de versie MC20 uit en die is geweldig. Klankmatig doet hij absoluut niet onder voor Audirvana of Amarra en er zijn nog wat meer voordelen. Zo hoef je voor JRiver geen aparte iTunes bibliotheek aan te leggen en kun je er FLAC en DSD mee afspelen. Er kan nog veel meer mee (bijvoorbeeld upsampling) maar daar kom ik in een ander artikel misschien nog wel eens op terug. De bediening van River doe je met de uitstekende JRemote app van Banjo Media. Vooral op de iPad is die app (die ongeveer een tientje kost) een genot om mee te werken. Intuïtief en flexibel en mooi stabiel.
Extra informatie
Alle toegepaste links van deze Mac mini review op een rijtje:
- Apple Mac mini
- Apple iTunes
- Apple Remote
- Mac mini als audio streamer
- Alternatieven voor iTunes
- The Absolute Sound - tips and tricks
- VNC Viewer om je Mac mini te bedienden
- Audirvana Plus
- Amarra
- JRiver MediaCenter
- JRemote app
Wil je nog meer weten over hoe je een Mac mini optimaal als streamer kunt gebruiken? Lees dan het tweede deel van deze Mac mini review →
Dit document is eigendom van art`s excellence - © copyright 2015
Ik ben mijn cd's aan het digitaliseren en vraag mij af wat de beste oplossing is. In het bijzonder vraag ik me af, waarom er een Mac mini (of andere computer) tussen mijn NAS en mijn buizenversterker zou moeten zitten. Is dit omdat sommige software (b.v. Audirvana) nog niet kunnen draaien vanaf een NAS? Plex kan dit volgens mij bijvoorbeeld wel. Of zijn er veel zwaarwegender redenen die ik over het hoofd zie.
Groet, Koen
Het klopt inderdaad dat alternatieve 'players' voor iTunes niet draaien op een NAS. Een NAS is in basis prima maar wil je meer dan is het gebruik van een Mac mini aan te raden. Hiermee ben je veel flexibeler en wordt ook de mogelijkheid voor streamingdiensten mogelijk. Binnenkort gaan we een review schrijven over Roon, als je weet hoe fijn dat werkt wil je niets anders meer ;-)
Groetjes,
Kees Jan
Geweldig artikel, heb er erg veel aan. Eén ding ben ik nog niet uit. Een betere, storingsvrije voedingskabel voor de Mac mini lijkt me een goed idee. Echter, ik heb op allerlei manieren gegoogeld, maar ik vind niets. Wel sites die de gehele voeding vervangen en nog veel meer, voor prijzen die m'n budget ver te boven gaan, maar geen losse kabels. Heb je misschien een idee?
Met vriendelijke groet, Bert
Bedankt voor je leuke reactie. Wij zijn bekend met diverse Mac mini voeding-upgrades. De meeste zijn inderdaad kostbaar en daarnaast verlies je sowieso iedere vorm van garantie. Gelukkig zijn er diverse AudioQuest stroomkabels die je Mac mini beter doen presteren. Met name de AudioQuest <a href="https://artsexcellence.com/nrg-1.html" target="_blank" rel="nofollow">NRG-1</a> of nog beter de <a href="https://artsexcellence.com/nrg-1-5.html" target="_blank" rel="nofollow">NRG-1.5</a> zijn interessante opties.
Groetjes, Kees Jan
Mijn NAS (Synology 1513) functioneert prima. De BlueSound Node laat me in de steek. Deze moet ik om de haverklap (lees soms 2x per dag) resetten. Ik wil de Mac mini ook dicht bij mijn DAC hebben staan met maximaal een meter kabel tussen Mac mini en DAC. Ik heb internet van KPN met de bijbehorende Experiabox v9. Hiervan heb ik de WiFi uit gezet en er een TP-Link Archer C9 aan gehangen. Ik heb nu een dubbel netwerk, 1x 2,4 Ghz en 1x 5.0 GHz. bovendien is het signaal sterk. Ik heb nu juist een NAS gekocht om al de data centraal te hebben opgeslagen zodat deze van meerdere apparaten toegankelijk is. Zie het niet zitten om aan de Mac mini een harde schijf te hangen.
Het liefst stream ik dus vanaf mijn NAS.
Groet,
Marco
Dank voor je aanvulling. In je vorige reactie leek het net of de Synology het probleem was, sorry dat ik dat verkeerd het gelezen of begrepen. Als de BlueSound zoveel problemen geeft dan is een bezoekje aan je leverancier de moeite waard. Idee? Mijn collega Max speelt ook met BlueSound en ondervindt (nog) geen problemen.
Het is zeker mogelijk om de data vanaf je Nas naar de Mac mini te streamen. Houdt altijd in gedachten wat ik je hiervoor schreef. Zolang de NAS netjes wordt 'gemount' bij het opstarten van de Mac mini is er niets aan de hand.
Groetjes,
Kees Jan
Nou, het is eigenlijk andersom. Maar ik zal even uiteenzetten wat ik nu heb en waar ik naar toe wil. In mijn huidige setup het ik een BlueSound Node. Al mijn muziek (Apple LossLess) staat op mijn Synology NAS. Nu kan ik in principe met de app mijn tablet albums of individuele nummers selecteren en afspelen. Ik zeg 'in principe' omdat ik veel problemen ondervind met dit apparaat en ben er eigenlijk klaar mee. Elke keer als ik naar muziek wil gaan luisteren moet ik de stekker er uithalen, even wachten en dan weer aan het net hangen om de speler opnieuw op te starten. De volgende dag opnieuw, en opnieuw, etcetera. Gekkenwerk dus.
Om kort te gaan wil ik nu een soortgelijke oplossing, maar dan met met een Mac mini. Dus vanaf de bank met een appie je Mac mini bedienen die alle content op de NAS naar mijn installatie kan overbrengen. Ik heb een Cambridge Audio DAC met USB aansluiting, dus dat zit volgens mij wel goed.
Is dit mogelijk volgens bovenstaande beschrijving?
Groetjes,
Marco.
Wat je wil kan in theorie werken al is de praktijk helaas anders. Als je muziek gaat afspelen vanaf de Mac mini dan moet deze dichtbij je hifi-installatie staan om onnodig lange USB-kabels te voorkomen. De data die op je NAS staat kun je delen over een draadloos netwerk. Probleem zit hem in het feit dat wanneer de Mac mini wordt opgestart en iTunes de NAS niet 'ziet', iTunes de locatie weer terug zet naar de interne harde schijf. Om dit te voorkomen is het gebruik van externe USB-schijven (die je direct op de Mac mini aansluit) aan te bevelen. Hiermee voorkom je problemen met het 'mounten' van schijven tijdens het opstarten. Een bedraad netwerk lost dit probleem niet op al is de kans op 'fout gaan' wel minder. Het verbaasd mij overigens dat je Synology NAS niet goed functioneerd. Dit moet geen probleem zijn, we gebruiken ze zelf ook. Wat voor router heb je? Als dit een standaard router is van UPC of Ziggo dan kan ik je een Apple Extreme van harte aanbevelen. Deze werkt veel beter dan de doosjes die door providers worden geleverd.
Je mag mij hierover ook bellen + 31 6 29000581
Groetjes, Kees Jan
Is het mogelijk om Wifi aan te laten staan en dan via WiFi te streamen?
Groetjes,
Marco.
Tuurlijk is draadloos mogelijk. Wat zou je vanaf de Mac mini zonder draad willen streamen? Naar een Apple TV bijvoorbeeld? Zo voorzie ik de slaapkamers ook van content. Een bedraad netwerk is wel stabieler maar niet altijd eenvoudig aan te leggen.
Groetjes, Kees Jan
Leuk artikel. Ik zou het bedienen op afstand oplossen door een 'pre-bluetooth' draadloos toestenbord/muis systeem te gebruiken. USB naar hubje of iets dergelijks die draadloos met de rest in verbinding staat. Heb je niet per se allemaal andere Apple spullen nodig.
Groet, Iwan.
Dat is inderdaad ook nog een oplossing. Goed idee! Bedankt voor de aanvulling.
Groetjes, Kees Jan